1) Где скачать?
Путь: Продукция / Сетевые камеры (или Аналоговые камеры ) / Видеокамера сетевая VCI-113 (или любая другая камера), вкладка Скачать , раздел Схемы и настройки .

2) Как загрузить в AutoCAD?
- Первое, что нужно сделать - скачать zip-архив Bolid-autocad-ver.002.zip
, в котором находятся ряд файлов и папок:
- Bolid cameras.dwg - файл с динамическими блоками камер "Болид"
- Bolid-autocad-ver.002.xtp - файл инструментальной палитры, ссылающийся на dwg-файл с блоками
- папка Bolid-autocad-ver.002 с файлами изображений (preview изображений блоков - в виде фото реальных камер)
- ReadMe.txt - описание версии палитры, способа установки, поддерживаемых моделей камеры
Выбрать путь сохранения файла:

Если это возможно - сохраняйте архив в корневой каталог диска C . Далее распаковываем архив - например бесплатной программой 7-Zip.


3) Как использовать?
Первое, что мы должны сделать - подгрузить файл инструментальной палитры в AutoCAD. Открываем окно инструментальных палитр (Ctrl+3 ):

Правой кнопкой мыши (П.К.М.) вызываем контекстное меню, вызываем Адаптацию палитр :


Выбираем в распакованной папке Bolid-autocad-ver.002 файл Bolid-autocad-ver.002.xtp

При необходимости добавляем палитру Камеры Болид ver.002 в вашу группу палитр:

Если архив Bolid-autocad-ver.002.zip был распакован не в корень диска C, то необходимо прописать путь до файла с динамическими блоками камер "Болид" Bolid cameras.dwg . Для этого на панели инструментальных палитр нажмите Ctrl+A (выделить все), П.К.М. на камере в выпадающем контекстном меню выбрать Свойства объекта…

В блоке Вставка строка Исходный файл выбрать прямоугольник справа - появится окно Выбор связанного чертежа - указываем путь до Bolid cameras.dwg

На этом настройка закончена.
Разберемся с функциональными возможностями и ограничениями инструментальной палитры. Палитра представляет из себя панель, включающую иконки с изображением реальных фото камер и обозначение (наименование) моделей. Все модели разделены на сетевые и аналоговые (мультиформатные), а также по форм-фактору:

Находим нужную модель в инструментальной палитре и вставляем в пространство модели.
- После указания точки вставки блока в окне Редактирования атрибутов
мы можем изменить ряд значений:
- Название камеры
- Наименование модели
- Фокусное расстояние
- Разрешение
Как правило, имеет смысл менять лишь название камеры. Остальные параметры уже заданы и соответствуют паспорту реальной модели:


В процессе работы у любого пользователя рано или поздно возникает некоторое количество созданных им самим или заимствованных у коллег блоков. У тех, кто чертит, допустим, нестандартное оборудование, блоков может быть десяток, а вот у строителей и разработчиков изделий по-аналогам их может быть сотни и тысячи.
Естественный вопрос, который начинает мучить пользователя в такой ситуации — как управлять всем этим хозяйством, ведь блоки зачастую хранятся в разных файлах, которые в свою очередь лежат в разных папках проекта. В такой ситуации, чтобы найти и вставить нужный блок надо открыть кучу файлов (и, как назло, нужный окажется в последнем!).
Предлагаю попробовать найти оптимальный вариант, для чего рассмотрим три возможных способа организации работы с блоками в порядке увеличения их сложности и удобства применения.
1. Вставка из файла. Запускаем команду Вставить (_insert ). В окне Вставка блока указываем файл, который необходимо вставить. Файл вставляется в текущий чертеж полностью, т.е. для такого способа необходимо, чтобы каждый блок хранился в отдельном файле. Точка вставки файла будет совпадать в нулем координат. Даже если в вставленном файле объекты не объединены в блоки, в текущем файле весь чертеж будет представлен как единый блок.
2. Центр управления (Design Center). Запускаем Центр управления (ЦУВКЛ или _adcenter или Ctrl+2), в браузере в левой части окна выбираем нужный файл и блоки в нем, при этом в правой части окна появляются зрительные образные блоков.
Чтобы вставить нужный блок из Центра управления либо просто перетащите его в чертеж — блок вставится с параметрами по-умолчанию, либо дважды щелкните на нем — запустится команда вставки блока. Важно, что однажды вставив блок в чертеж, мы получаем его копию в текущем документе и нет необходимости каждый раз вставлять его из внешнего файла.
3. Инструментальная палитра блоков. Для удобства работы с блоками в AutoCAD есть инструментальные палитры (Ctrl+3), на которых находятся, в том числе, и блоки. Чтобы создать собственную палитру с нужными нам блоками, войдем в Центр управления , выберем нужные нам файлы с описаниями блоков и нажмем правой кнопкой — Создать инструментальную палитру .

Система создаст нам новую палитру и попросит ввести ее имя.
 Для вставки блока с палитры достаточно просто щелкнуть на его изображение. Вы можете поменять очередность блоков в палитре простым перетаскиванием, можно перемещать блоки из одной палитры в другую и пр. Важно, что описание палитр хранится в системе, а не в отдельном файле, поэтому нет необходимости каждый раз загружать блоки во вновь созданный файл, достаточно запустить палитру и вставить нужные блоки. Замечу, что исходный файл с блоками нельзя удалять или перемещать.
Для вставки блока с палитры достаточно просто щелкнуть на его изображение. Вы можете поменять очередность блоков в палитре простым перетаскиванием, можно перемещать блоки из одной палитры в другую и пр. Важно, что описание палитр хранится в системе, а не в отдельном файле, поэтому нет необходимости каждый раз загружать блоки во вновь созданный файл, достаточно запустить палитру и вставить нужные блоки. Замечу, что исходный файл с блоками нельзя удалять или перемещать.
Итог: все три способа организации работы с блоками имеют право на жизнь и полностью выполняют основную задачу. Организация хранения блоков в режиме «один блок — один файл» проста, но крайне неэффективна, вставка блоков из разных файлов через центр управления проста и наглядна, но требует поиска нужного файла и блока в нем. Палитры — удобный и эффективный способ работы с блоками, избавляющий пользователя от рутинной работы по поиску нужных блоков в разных файлах.
Каждому объекту, построенному в AutoCAD, присущ определенный набор свойств, характеризующих его. Это слой, вес (толщина), цвет и тип линии, текстовый и размерный стиль, а также геометрические параметры объекта, такие, как, например, длина окружности или площадь круга и др. Для удобства просмотра и изменения этих свойств в AutoCAD 2006 применяется палитра Свойства (Properties ). На рис. 1.4 показан вид этой палитры в некоторых режимах.
В ней свойства объектов сгруппированы по категориям, перечень и количество которых зависит от выбранного объекта. Например, при выборе круга, как показано на рис. 1.4а, отображаются две категории свойств - Общие (General ) и Геометрические (Geometry ). Общие (General ) свойства - это свойства отображения объектов в рисунке, присущие всем объектам AutoCAD, – цвет, слой, тип линии и пр. Геометрические (Geometry ) свойства – это свойства объектов, характеризующие их размеры и положение. Например, координаты начальной и конечной точек, длина отрезка, приращение координат между его начальной и конечной точкой и другие. При выборе двух и более объектов в окне свойств выводятся только общие свойства, так как геометрические свойства каждого объекта различны.
Сложные объекты, например размеры, имеют значительно большее количество свойств, их характеризующих, и соответственно большее количество категорий в палитре Свойства (Properties ). Если нет выбранных объектов, то в палитре Свойст ва (Properties ) выводится информация о настройках AutoCAD: текущем слое, стиле печати, а также о параметрах текущего вида и текущем отображении ПСК. Такое состояние окна и показано на рис. 1.4.б. Изменения, вносимые для выбранного объекта в палитре свойств, тут же динамически отображаются на объектах в чертеже. Это значительно упрощает визуальный контроль за изменениями общих или геометрических свойств объектов и облегчает работу над рисунком.
В AutoCAD 2006 есть возможность установить режим автоматического сворачивания палитры свойств. Использование этой опции позволяет установить порядок, когда палитра будет автоматически сворачиваться до размеров ее заголовка, если курсор выходит за границы палитры, и разворачиваться при наведении курсора на ее заголовок. Таким образом освобождается графическая зона экрана для работы и в то же время сохраняется возможность быстрого доступа к свойствам элементов для их редактирования.
Инструментальные палитры
Пользовательские Инструментальные палитры (Tool Palettes ) позволяют создавать в рисунке набор необходимых в работе блоков, типов штриховок и команд для того, чтобы их можно было быстро вставлять в рисунок. Созданный таким образом набор объектов можно экспортировать в отдельный файл специального формата, а затем переносить на другое рабочее место. Затем этот файл можно импортировать в другой рисунок и использовать в качестве стандарта применяемых в чертежах блоков и типов штриховок.
После установки AutoCAD 2006 автоматически создается несколько пользовательских палитр, в которые внесены некоторые типы штриховок, несколько динамических блоков и стандартных команд. Вид открытых палитр Штриховки (Hatches ) и Инструменты-команды (Command Tools ) показан на рис. 1.5.
Инструментальные палитры (Tool Palettes ) являются эффективным средством хранения и быстрой вставки в текущий рисунок различных объектов, а также удобного вызова команд.
Пользователь может самостоятельно создавать новые палитры и добавлять в них необходимые элементы. Вставка элементов (блоков и типов штриховок) в пользовательские палитры производится из специального окна Центр управления AutoCAD (AutoCAD DesignCenter ) или непосредственно из текущего рисунка.

Как и палитру Свойства (Properties ), инструментальные палитры можно настроить таким образом, что они будут автоматически сворачиваться до размеров заголовка при выводе указателя мыши за пределы контура палитры и разворачиваться при наведении курсора на их заголовок.
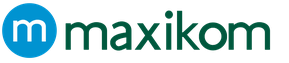
 Маринад для курицы с соевым соусом
Маринад для курицы с соевым соусом История развития поэмы, ее особенности
История развития поэмы, ее особенности Пособие для учеников и их родителей
Пособие для учеников и их родителей